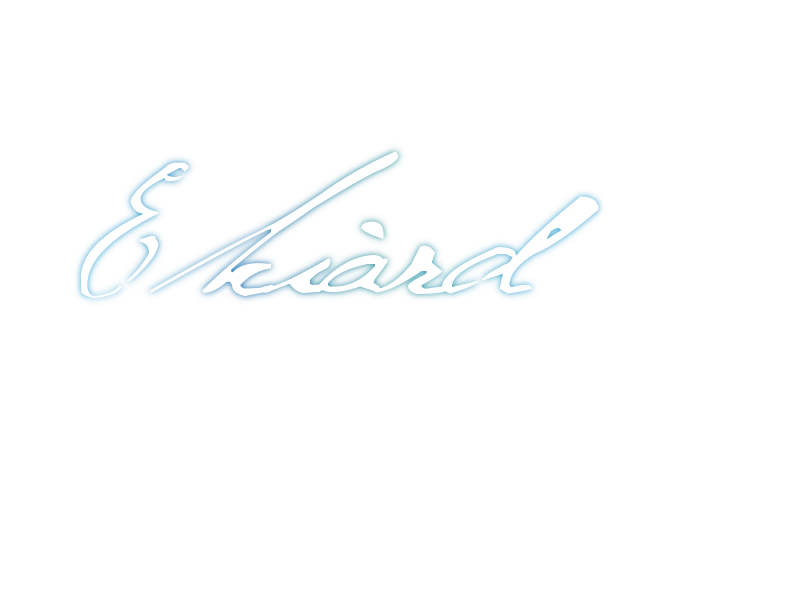Admin
♔ Admin


 |  Sujet: Tutoriel : recadrer un avatar sur Photofiltre Sujet: Tutoriel : recadrer un avatar sur Photofiltre  Sam 30 Juil - 21:44 Sam 30 Juil - 21:44 | |
| Pour les plus petites images, cliquez dessus pour les voir en grand.
Pour commencer... |
Où trouver des images ?
Vous pouvez trouver de nombreuses images en faisant une recherche avec google images, ou sur [Vous devez être inscrit et connecté pour voir ce lien] : Souvent postées par les artistes eux-mêmes, elles sont souvent déjà à leur taille max et de bonne qualité. ^^ Cependant, ATTENTION AUX DROITS D'AUTEUR et conditions d'utilisation !!
Si vous faites une recherche sur dA, n'oubliez pas de réduire votre champ de recherche en fonction du type d'image que vous souhaitez, dans la colonne à gauche (par exemple, "digital art" > "painting and airbrushing"  ) )
Photofiltre est téléchargeable gratuitement ici : [Vous devez être inscrit et connecté pour voir ce lien]
C'est... disons un paint amélioré, très pratique ^^ (il ne gère par contre pas les calques et mal les effets de transparence, mais il est parfait pour bien des retouches d'image comme luminosité, contraste, couleurs, etc !)
|
#1 : trouver l'image la plus grande possible de bonne qualité. |
Une image assez grande permet plus de liberté pour le recadrage, et une meilleur qualité finale.
Pour cela, google est mon ami ! 
Utiliser la fonction recherche par image de google image : déposez l'image (à partir du web) dans la barre de recherche, et oh! magie magie ! Google vous recherche les images identiques, similaires, associées, bref !
[Vous devez être inscrit et connecté pour voir cette image]
Regardez d'abord si votre image ne serait pas issue d'une image plus large elle même recadrée, répétez l'opération de recherche si besoin avec l'image plus grande, etc. ^^
Vous avez votre image ? Faites clic droit : copier, et collez là directement sur le plan de travail de photofiltre !
|
#2 : Recadrer l'image avec Photofiltre |
Le but de la manipulation est d'obtenir une image de la taille de l'avatar souhaité (170x320px) ou une plus grande ayant le même rapport, de façon à la réduire sans déformation. (agrandir abaisse la qualité de l'image, d'où l'intérêt d'avoir une image assez grande au départ !)
Tout d'abord, sélection l'outil sélection dans le panneau à droite (rectangulaire normalement par défaut), et faites une sélection quelconque sur l'image.
Faites clic droit sur la sélection, et "paramétrage manuel" (ou via la barre d'outils : "sélection" > "paramétrage manuel") :
[Vous devez être inscrit et connecté pour voir ce lien]
Vous pouvez dans la fenêtre qui s'affiche modifier la taille de la sélection. Entrez 170 et 320 (si vous ne parvenez pas à avoir les deux valeurs en même temps, vérifiez que l'option "conserver les proportions" est bien décochée).
[Vous devez être inscrit et connecté pour voir cette image]
Vous obtenez alors une sélection de taille 170x320, que vous pouvez déplacer sur l'image.
[Vous devez être inscrit et connecté pour voir cette image]
=> Si cette taille de sélection vous convient, une fois correctement placée, faites clic droit, "copier", puis "coller" sur le plan de travail (vous pouvez également faire clic droit, "recadrer", mais vous perdez dans ce cas l'image de départ  ) )
[Vous devez être inscrit et connecté pour voir ce lien]
Vous pouvez alors directement passer aux retouches, et au cadre si vous le souhaitez ^^.
=> Si la taille de sélection ne convient pas, on va l'agrandir en gardant les proportions de 170x320 :
Refaites un clic droit sur la sélection, "paramétrage manuel", et cette fois modifiez les valeurs en cochant la case "conserver les proportions".
[Vous devez être inscrit et connecté pour voir cette image]
Déplacez la sélection ainsi redimensionnée à l'endroit souhaité, faites clic droit, "copier", puis "coller" sur le plan de travail (vous pouvez également faire clic droit, "recadrer", mais vous perdez dans ce cas l'image de départ).
[Vous devez être inscrit et connecté pour voir cette image]
[Vous devez être inscrit et connecté pour voir ce lien]
|
#3 : Modifier la taille de l'image |
Si l'image est plus grande que l'avatar voulu, le redimensionnement se fait via clic droit, "taille de l'image" (ou bien via la barre d'outils : "image" > "taille de l'image") :
[Vous devez être inscrit et connecté pour voir cette image]
Dans la fenêtre qui s'ouvre, entrez 170 et 320 comme taille d'image (vérifiez que l'option "conserver les proportions" est bien cochée, la longueur devrait alors automatiquement s'adapter à la largeur ou vice-versa. Si le redimensionnement est mauvais, c'est qu'il y a eu un problème dans la taille de la sélection utilisée au dessus...  ). ).
[Vous devez être inscrit et connecté pour voir cette image]
Valisez, et voilà, votre avatar est prêt ! 
|
#4 : ajouter un cadre |
Mon petit cadre simple habituel, que vous mettrez certainement à votre sauce !
Dans la barre d'outils, faites "filtre" puis "encadrement" et "cadre simple" (ou un autre si vous ne voulez pas un simple !).
[Vous devez être inscrit et connecté pour voir ce lien]
Personnellement je fais un premier cadre d'une largeur d'environ 7 ou 8px en opacité faible (moins de 50%, souvent 30 ou 40%, mais tout dépend de l'image ^^), puis un deuxième de 1px en opacité 100% . 
Pour la couleur du cadre, vous pouvez passer votre souris directement sur l'image et utiliser l'outil pipette pour sélection la couleur directement sur celle-ci.
[Vous devez être inscrit et connecté pour voir cette image]
Vous pouvez également jouer avec les "photomasques" (toujours dans "filtre") pour des effets comme des bords flous, en noir et blanc, avec une forme de spirale, d'étoile, etc...
...et bien sûr, avec toutes les autres fonctions de photofiltre ! N'hésitez pas à essayer de modifier la luminosité, le contraste, la "correction gamma" (très pratique celui là !), la netteté, la balance des couleurs, etc... !
Certaines retouches vont être préférablement faites avant le redimensionnement de l'image, d'autres après, à vous de voir si la différence est négligeable ou non ! 
|
FIN !et jouez bien !  |
|
|